Verify
the CH340G driver
To verify if the
CH340G driver is properly installed and determine the COM port assignment of the
CH340G by Device Manager:
- Go to
Device
Manager. Double-click on Ports (COM & LPT1).
In the following picture you should see the USB-SERIAL CH340 (COM5) under the Ports. This also means that the Device Manager has assigned the adapter to COM5 port.
Note: The COM port assignment of the CH340G varies on PCs. Device Manager may randomly assign a unused COM port number to the CH340G. The COM5 is just an example here and it could be a different COM port on your PC.
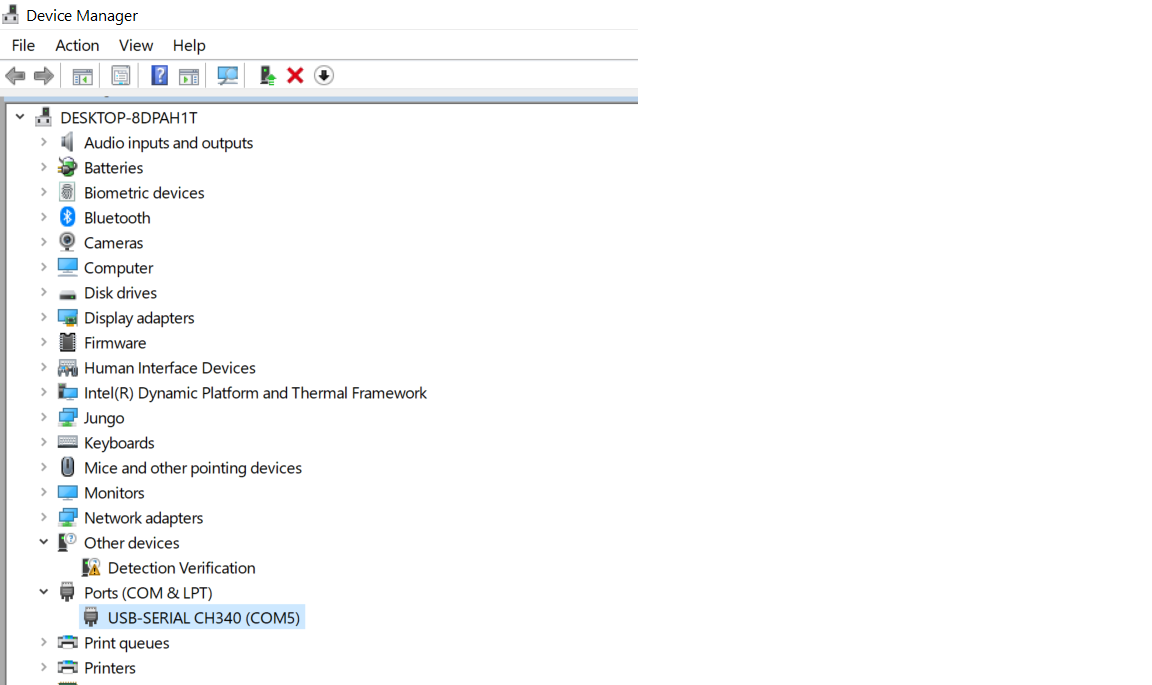
- The
most IDE software in your PC will work with COM0-COM7, so the COM5 may
be
OK. You need to
reassign the COM Port # of CH340G if
it's higher than COM7 in order to work with your IDE. You can right-click on the device, USB-SERIAL
CH340 (COM5), shown
on the above picture, then click
properties as shown below:
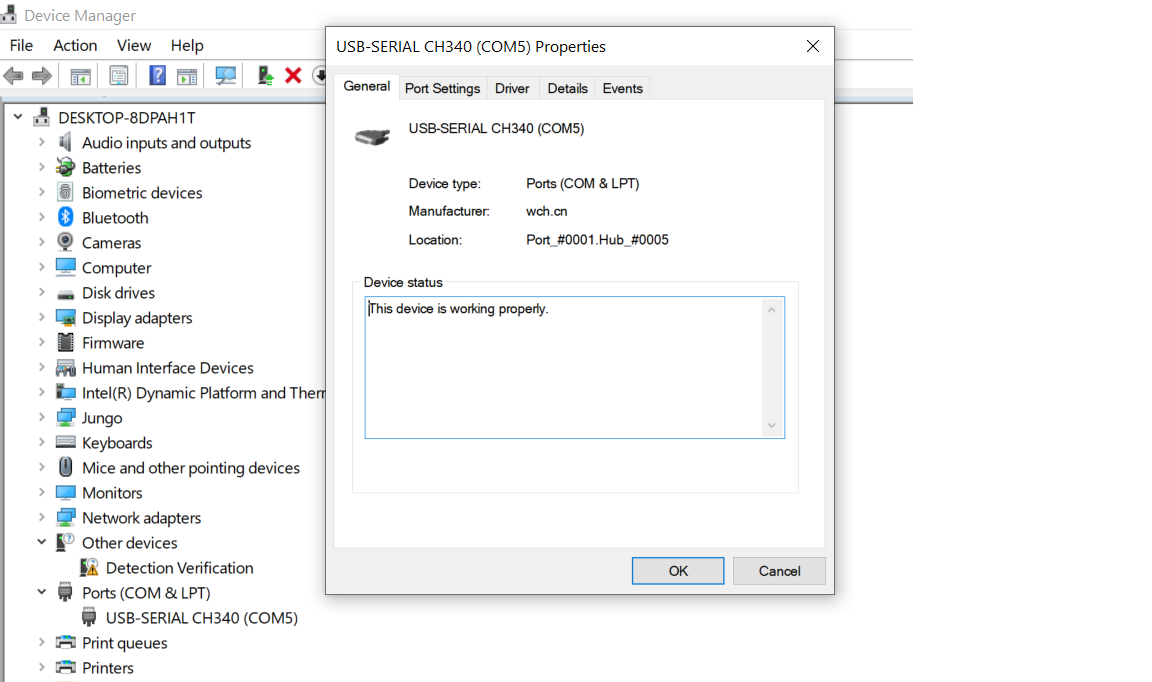
- To
re-assign the COM port number, click on the Port Settings tab,
then click on the Advanced button.
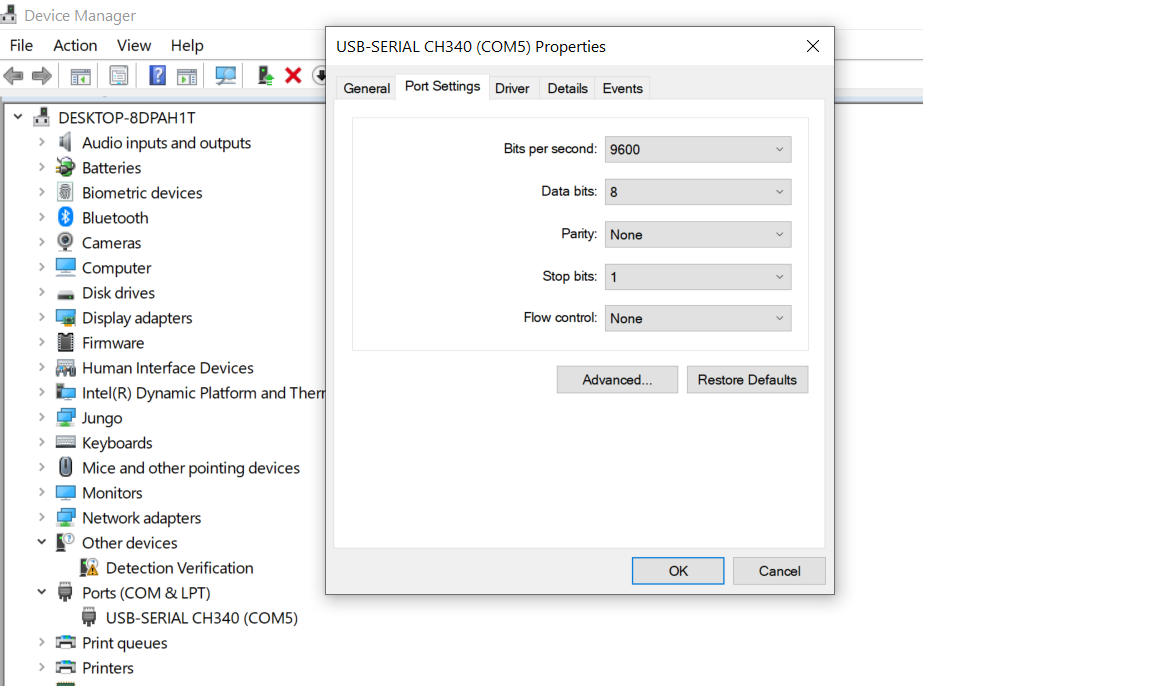
-
Inside the Advanced Settings, you will see the COM port number, settings for Receive Buffer and Transmit Buffer
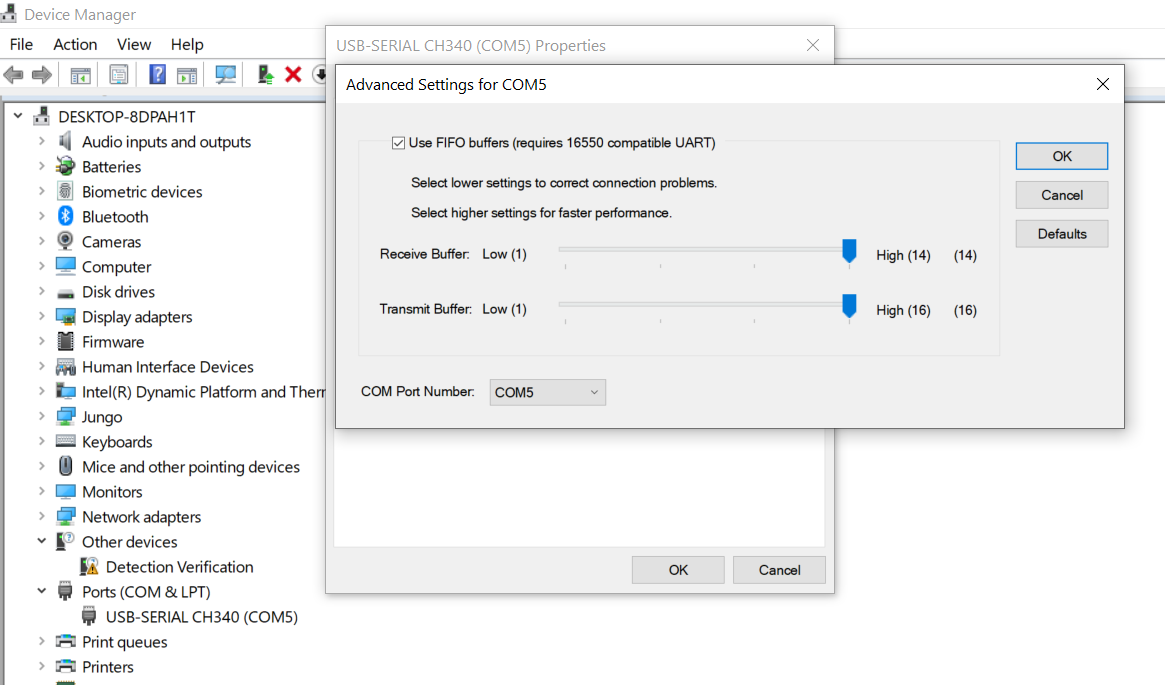
-
Click on the COM Port Number and check what other port numbers are unused. If you know what COM port that the IDE uses in your PC, you can just reassign the COM port of the adapter to that COM port number, otherwise you may try to reassign it to COM1 or COM2. Click OK when finished. If your PC indicates that COM1 or COM2 are not available but you know they are available, you can ignore your PC's warning and just select COM1 or COM2 anyway.
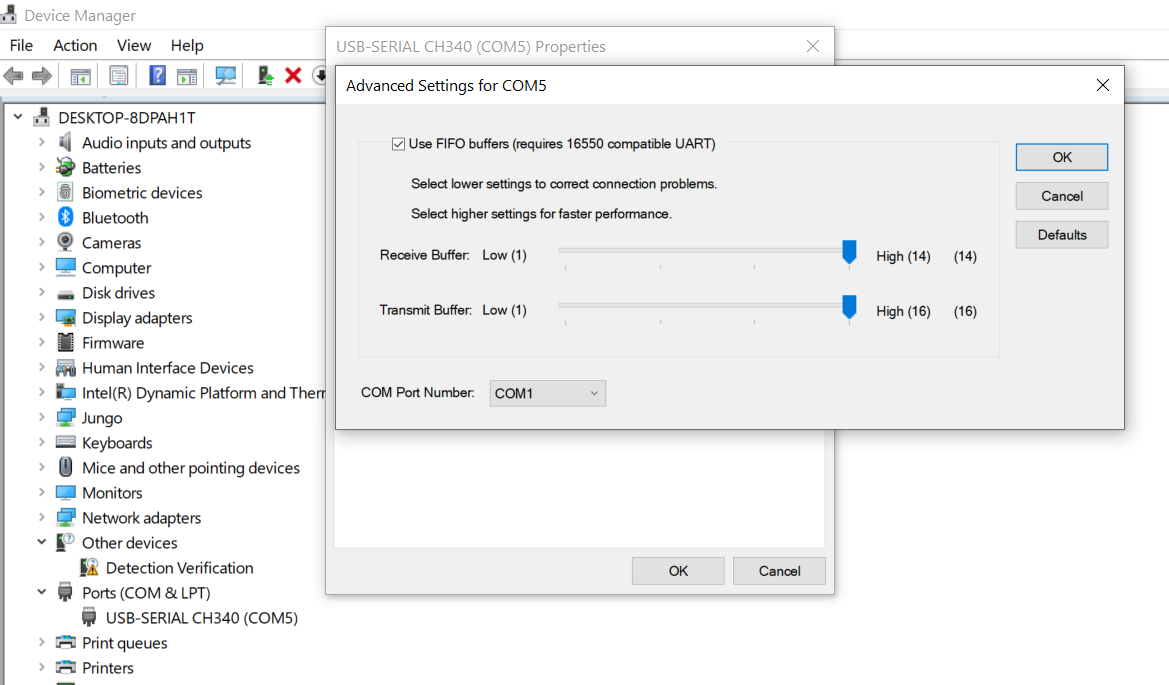
-
Once the CH340G driver is verified in Device Manger, you need to make sure that your IDE uses the same COM port number as the CH340G's Com port number in Device Manager. The Code Warrior will do it automatically for you, but you need manually to set it in AsmIDE or MiniIDE.